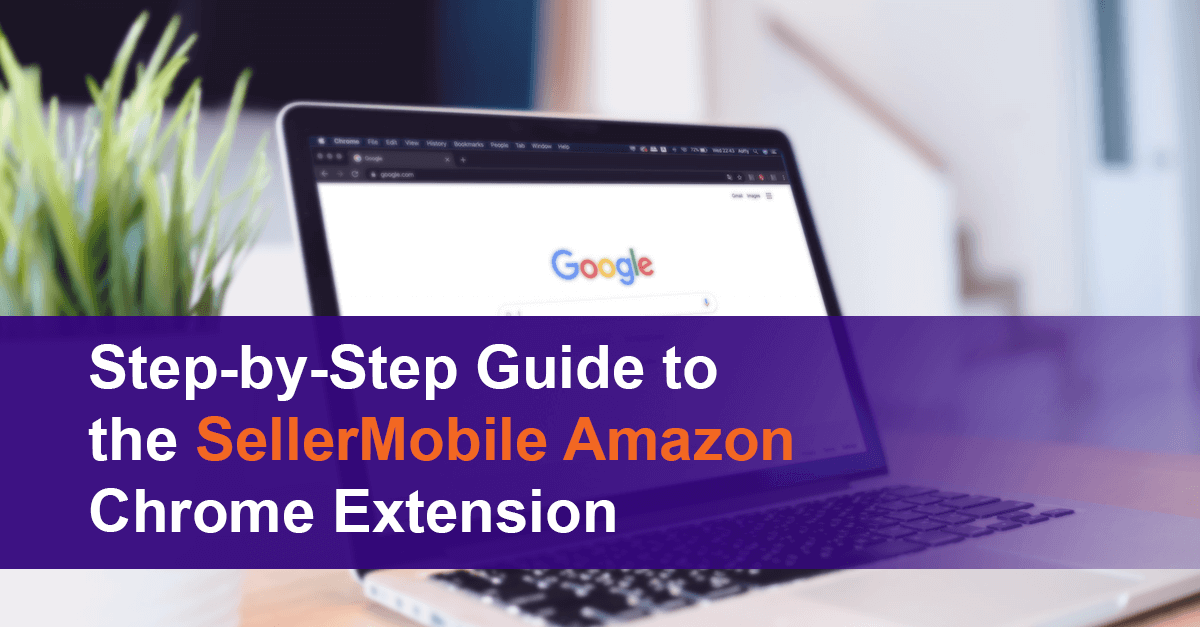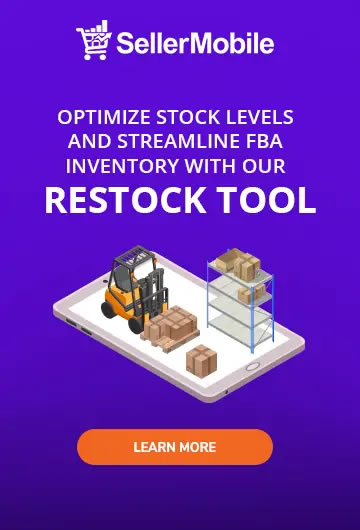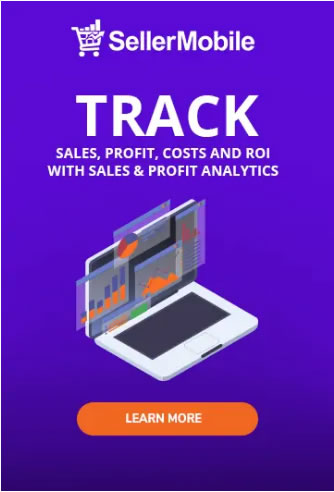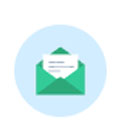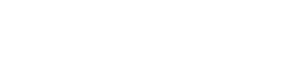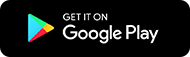Is the fear of defying Amazon’s guidelines preventing you from sending review requests to customers? Or are you not sending enough requests because you’ve got too many orders to go through?
SellerMobile has created the solution to help you. The brand new SellerMobile Review Request Chrome Extension follows Amazon guidelines while still boosting your product visibility with more review requests. This will help streamline your tasks to increase productivity.
With the push of a button, you can send hundreds of Amazon-approved product review requests hassle-free. You can also select a frequency, then we’ll check for eligible orders and send requests automatically. Gone are the days where you’ll have to manually send review requests!
Let’s walk you through how easy it is to download and use our Amazon Chrome Extension:
- Login to your SellerMobile account and open the SellerMobile Web App. Download the Chrome Extension on the dashboard.
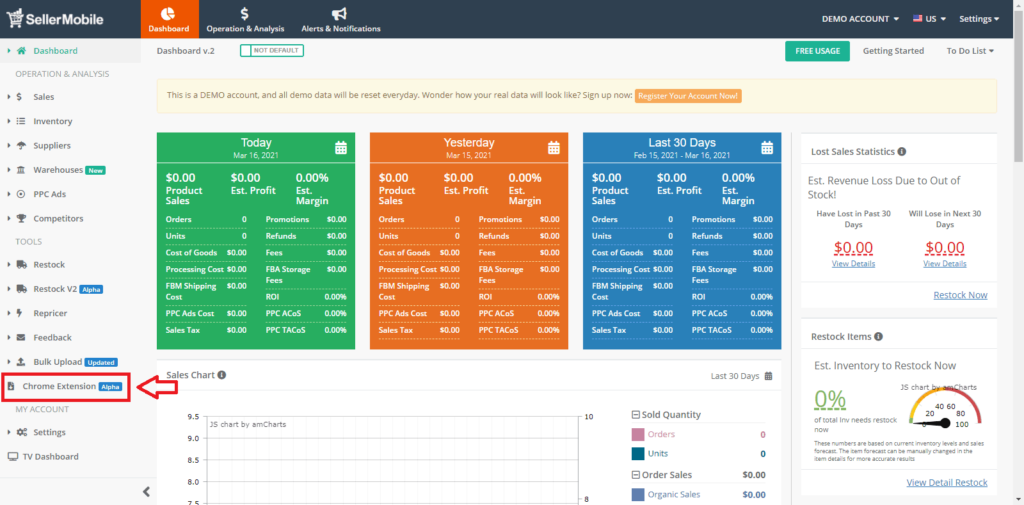
Clicking the Install Now button will redirect you to the Chrome Web Store.
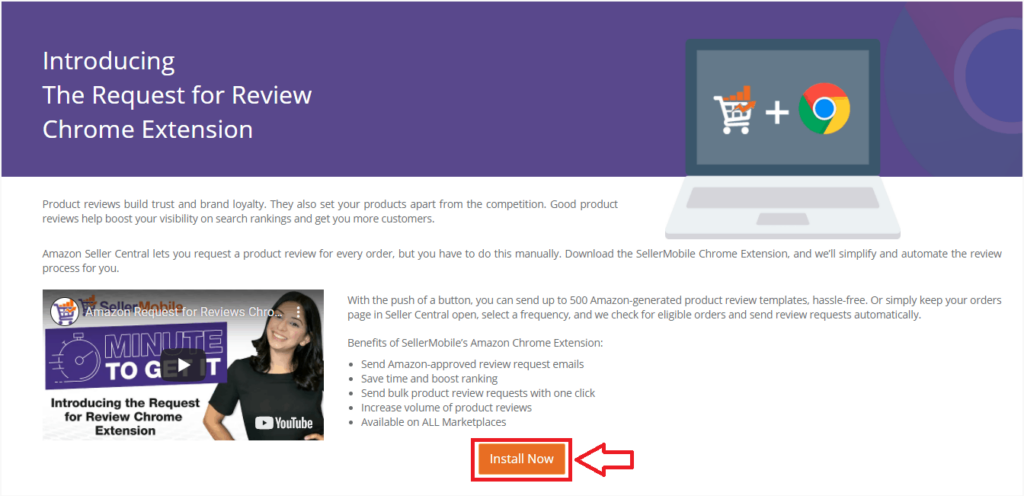
2. Next, click on the Add to Chrome button.
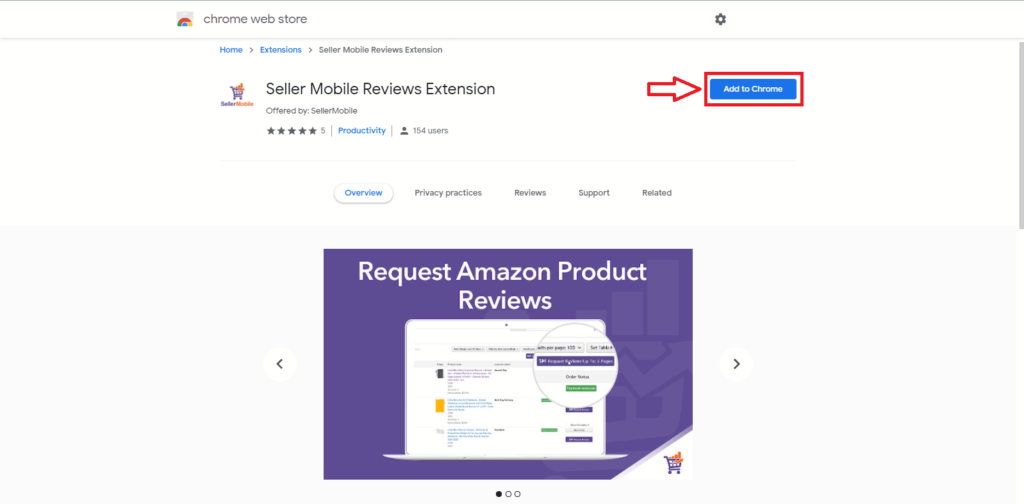
You should see a confirmation notification. This confirms that you are allowing the extension to access data on your Amazon Seller Central account and SellerMobile account. Click Add extension to proceed.
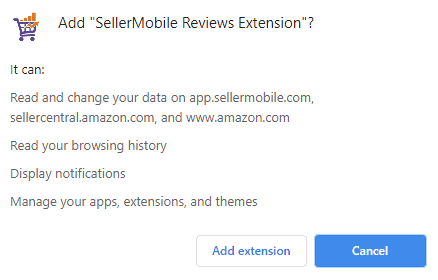
3. There are two ways to access the SellerMobile Chrome Extension. The first is through Amazon Seller Central.
Once the download is complete, open Amazon Seller Central. Login to your account, select your Marketplace and then go to the ‘Manage Orders’ page. You should see the SM Log Into My Account button. Click this and login to your SellerMobile account.
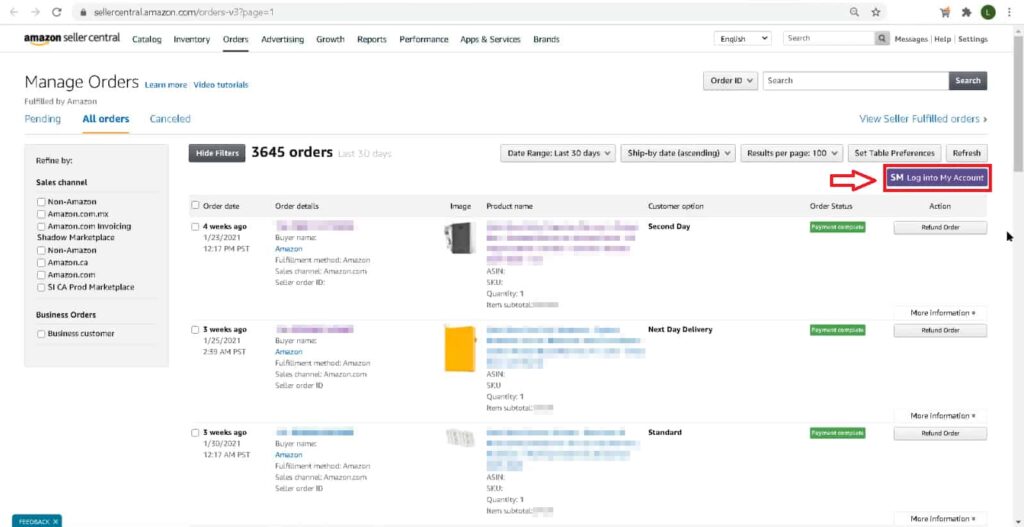
You can also use the SellerMobile Chrome Extension directly. Once the extension has been installed, pin it to the Extensions tab on your browser. Select your Marketplace and click the Visit Manage Orders button. This will open your Amazon Seller Central account.
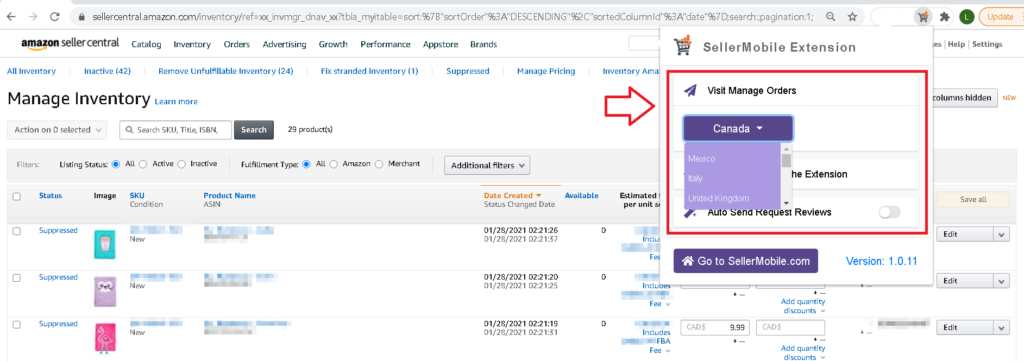
4. Refresh the page to begin sending review requests. From the dropdown, select how many pages you want to check for eligible orders. You can choose to select up to 5 pages at a time. The software will automatically redirect you to the next page if you’re working on multiple pages.
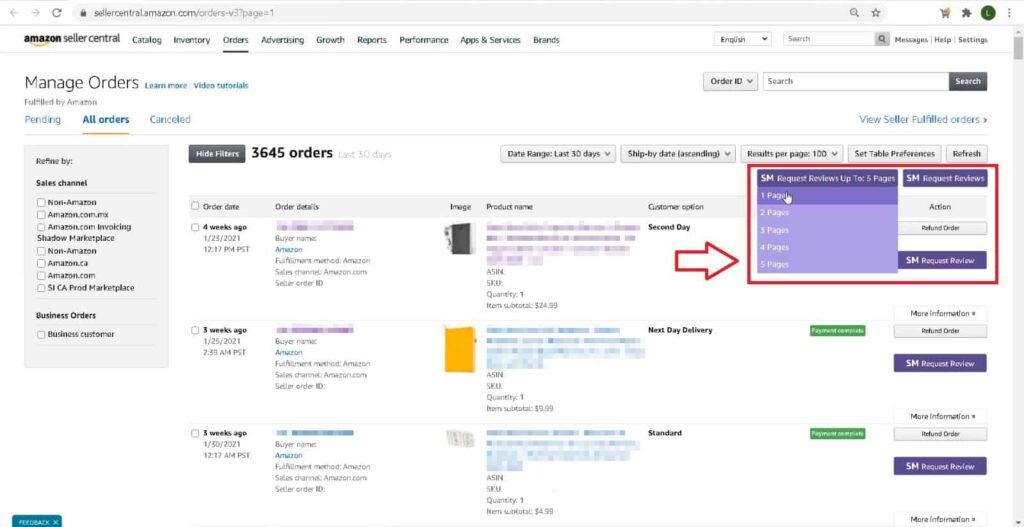
5. You can also automate the process by how frequently the extension checks for eligible orders. Simply toggle on the Auto Send Request Reviews in the extension and select the interval.
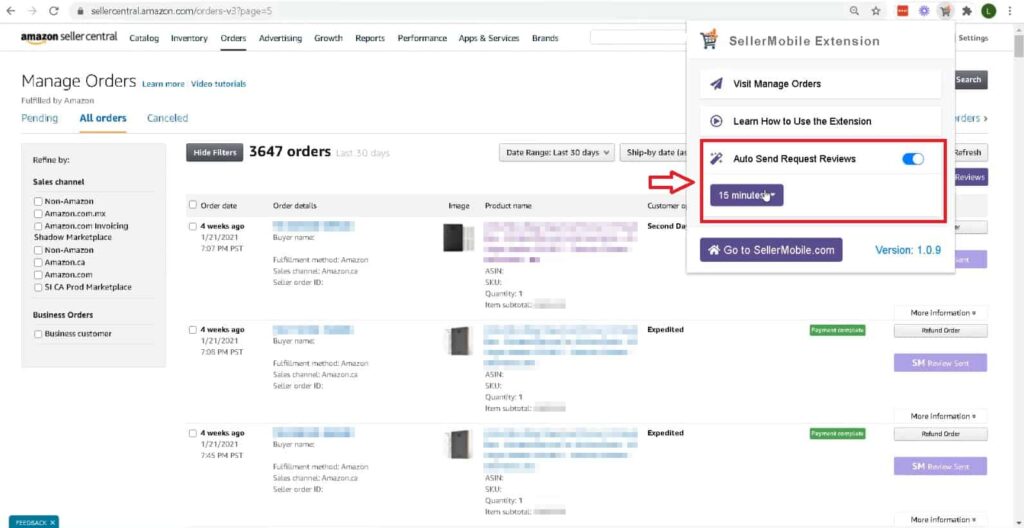
And voila! The SellerMobile extension will do all the work for you. Just note that if you click on anything on the ‘Manage Orders’ page or you refresh the page, the process will end. But you can always open a new tab to work on other things while the extension is running. May the sales be with you!