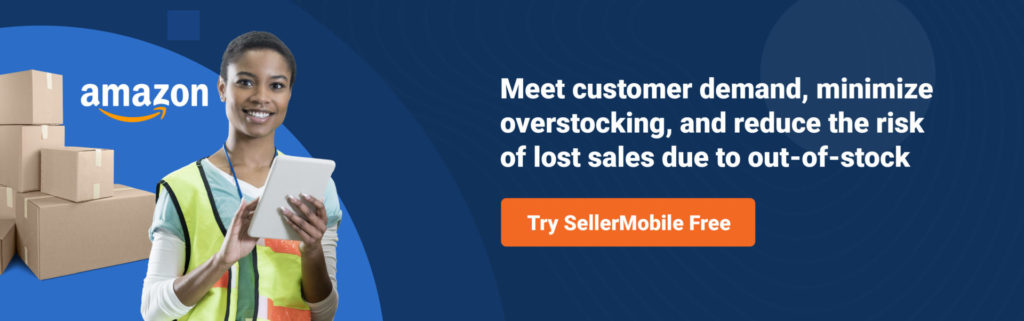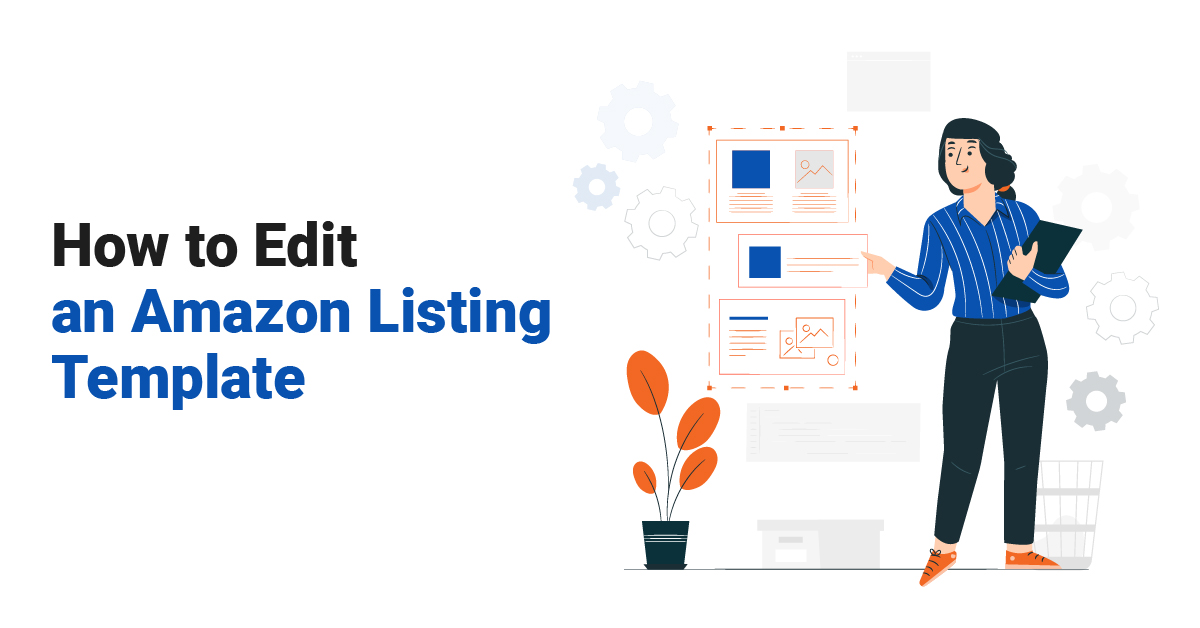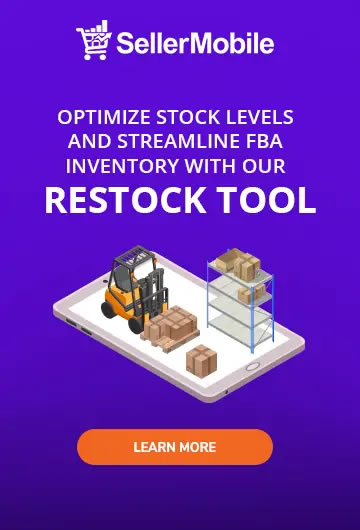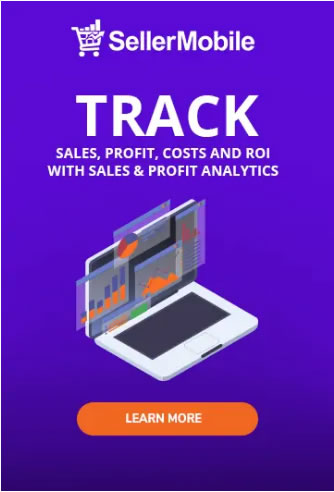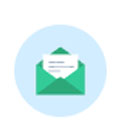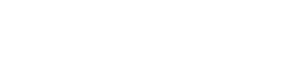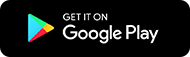Amazon is constantly changing and improving its algorithms – the force working behind its ranking and search results.
While its previous A9 algorithm relied more on internal data such as sales history, conversion rates, etc., the current A10 algorithm is looking more at external factors like customer reviews, social mentions, off-site source traffic and others to decide where to display your listings.
Though there are some shifts in calculating the ranking, two truths remain constant.
- Amazon puts customers first. Each next algorithm comes with more customer relevancy in mind.
- Listing optimization or an Amazon SEO remains the No. 1 factor that helps you rank higher, drive more traffic and get more sales.
In turn, no one-size-fits-all Amazon listing optimization works for all. It’s constantly juggling and experimenting with keywords, titles, descriptions, images and more, where you do everything to get the biggest slice of the pie.
To help you stay on top of your listing game, this article tells you:
- Which Amazon bulk edit listings can help you rank higher in 2023/2024
- How to edit an existing listing on Amazon
- How to edit Amazon listing in bulk – quick and easy
The Easy Way: Bulk Edit Amazon Listings with SellerMobile
There is an easy process for Amazon bulk edits listing using SellerMobile, a specialized Amazon sales management software that acts as an intermediary between you and Amazon’s complicated processes.
It seamlessly integrates with your Seller Central account, after which you can upload, remove or edit any listing component in bulk. Whatever you update in SellerMobile is instantly reflected in Amazon and vice versa, so no time-consuming shifts are needed.
Why do we recommend Amazon bulk edit listings with SellerMobile?
Aside from mechanical advantage, SellerMobile further provides accurate market data for smarter decisions and financial analytics that can increase your profits.
Once you update any component in SellerMobile, such as costs, prices, quantities or else, SellerMobile takes this data into other vital features to adjust accordingly, such as repricing or restocking.
For example, once you adjust COGS for a certain SKU, you get more accurate profit margins in the Profit Dashboard. This data then goes to the Inventory Management section, where SellerMobile automatically adjusts reorder points, purchase plans and more.
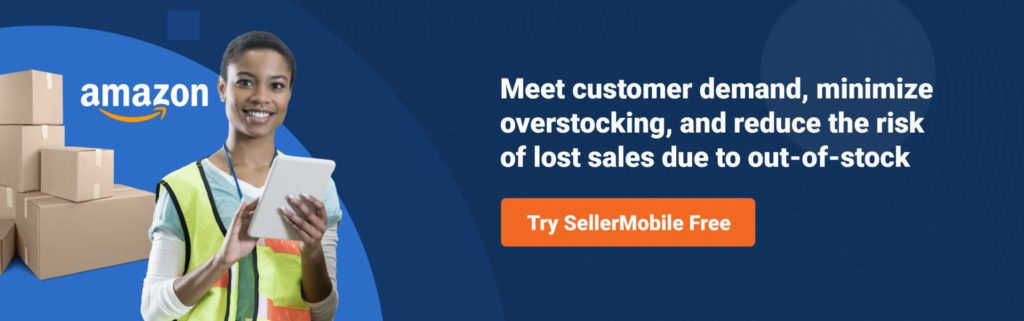
So, “how to edit Amazon listing” has a straightforward answer: do it with SellerMobile, following the quick guide below.
In Case You Have 15 ASINs or Less
If you want to bulk edit Amazon listings that contain 15 items or less, we highly recommend you import your data to SellerMobile directly. This means entering listing pages, choosing the fields you want to update, and then saving your edits in the dashboard.
Here’s how you can do it.
- Head to the Inventory page of your SellerMobile dashboard։
- Further, navigate to the Listing sub-page, which will open a table with all ASINs, SKUs, offers and snapshots of your listings that you can edit.
- Click on any listing you want to update, after which a detailed window of listing information will open.
- Change the fields with new data, such as prices, quantities, etc.
- Click “Save Changes.”
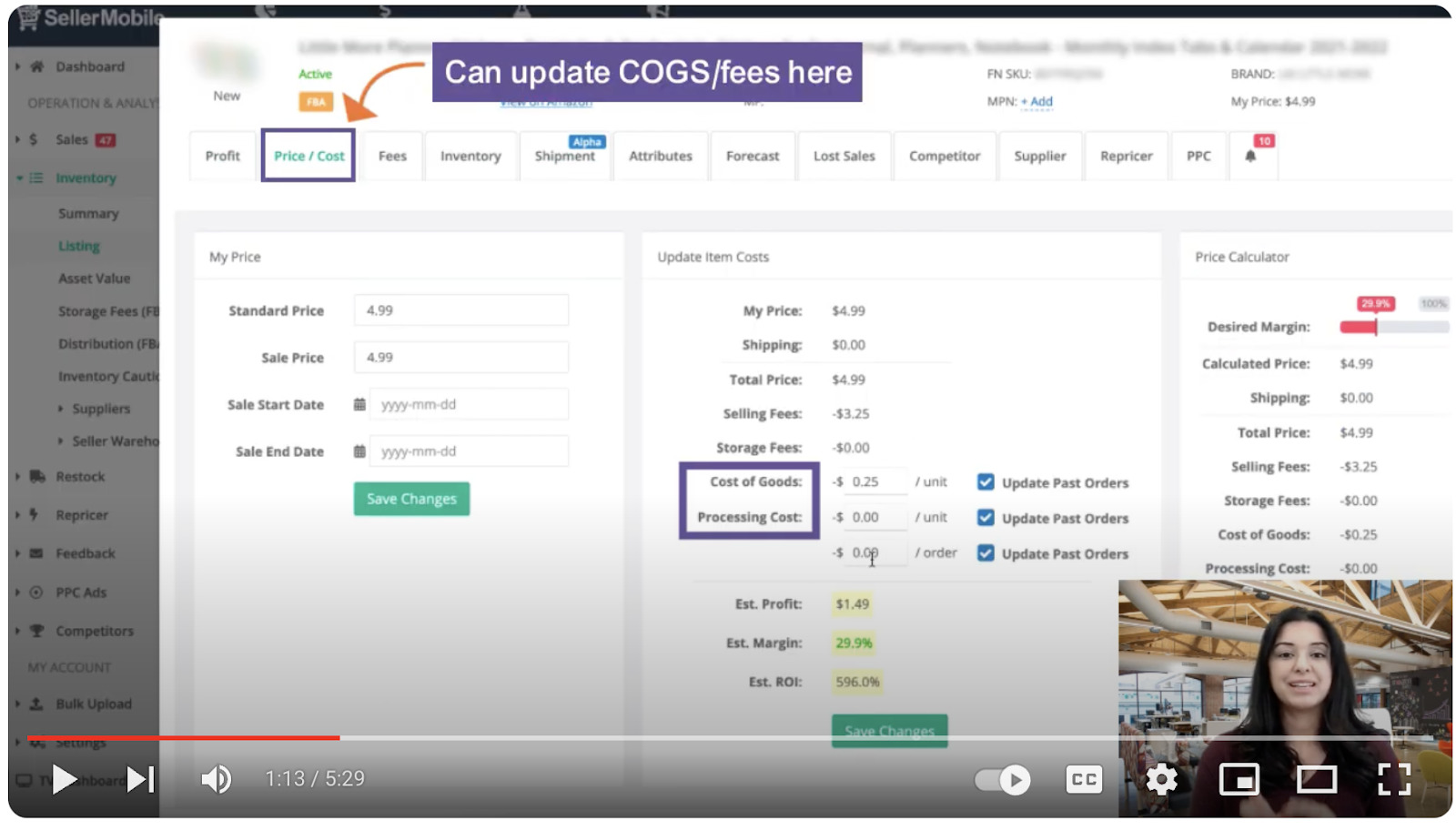
Voila! Your updates are now visible on Amazon and are automatically taken to other vital sections like Repricing or Profit Dashboard.
Though with larger quantities of ASINs, this process might take longer than the bulk edit option; with <15 ASINs, it’s the fastest way to update your listings.
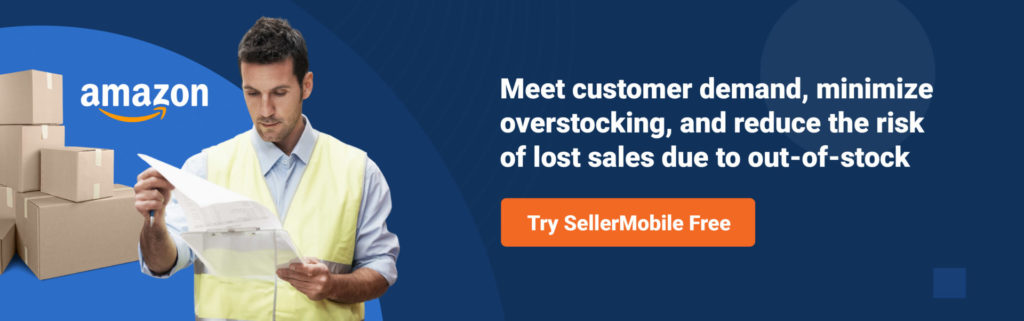
In Case You Have 20 ASINs and More
When you sell more than 20 items on Amazon, “how to edit Amazon listing” needs a more sophisticated answer. Thanks to SellerMobile’s upgraded features for bulk item editing, you can change any parameter of your listings using templates.
- Step 1: Head to your SellerMobile dashboard and choose the Settings section.
- Step 2: Choose between bulk updating items, orders, suppliers, competitors, warehouse inventory or other company files.
- Step 3: If you want to bulk edit Amazon listings, choose the first option.
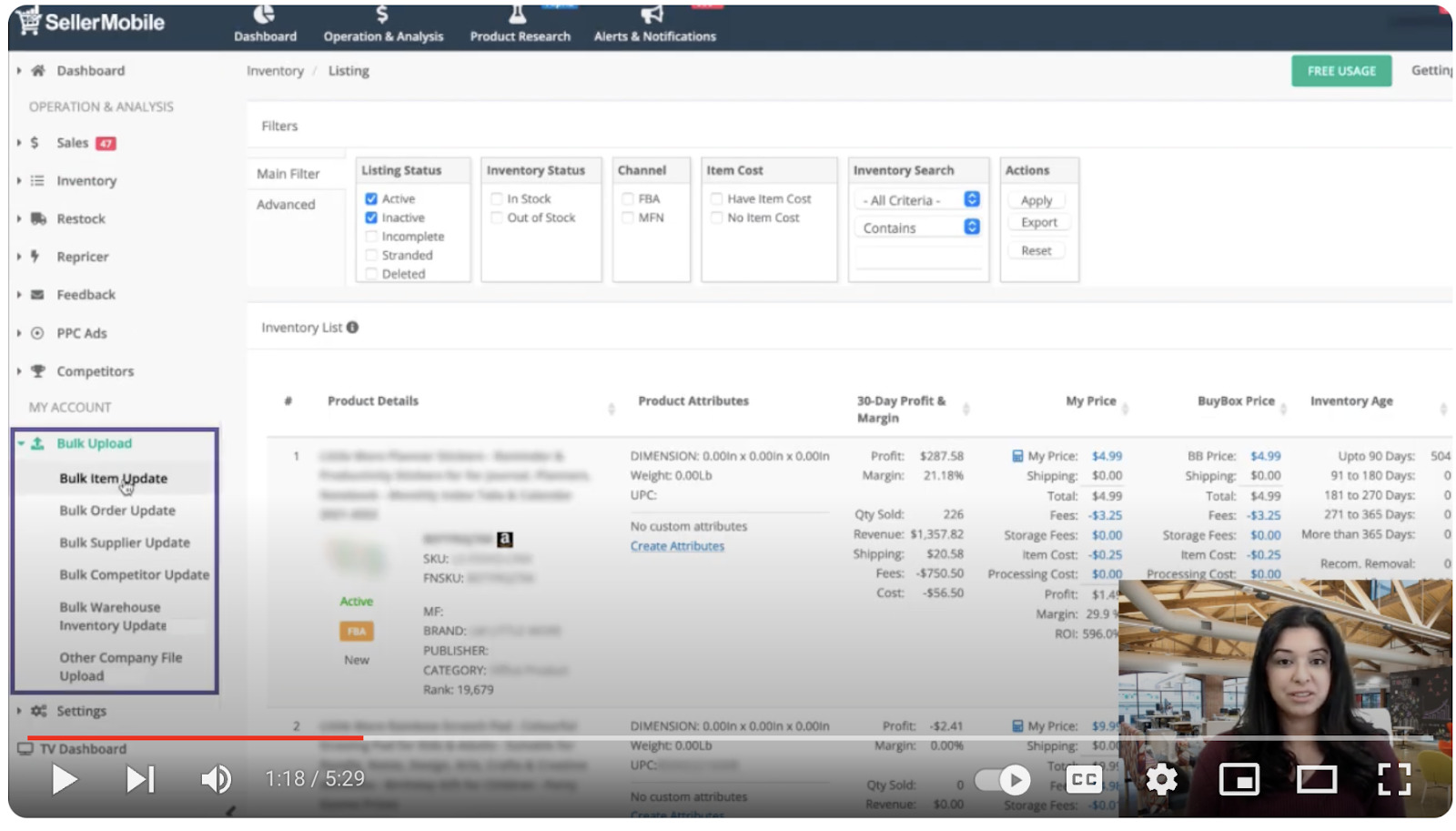
Here are a few clarifications before we move further.
Amazon bulk edits listing works for one marketplace at a time. This means you should do the bulk editing for each marketplace separately, and it’s crucial to carefully check which marketplace you’re working on before clicking any buttons.
From the top bar, you can check which marketplace you are in, and if you need to switch marketplaces, click the Marketplace symbol there.
Download Template(s) You Want to Edit in Bulk
When you choose the Amazon bulk edit listings option, a window with all the templates for each data point will open. Each template works for different fields, so when you tick the box next to the template you want, you export a file that works for those fields only.
If you want to combine different fields, say, edit the Cost of Goods Sold (COGS) for all SKUs; you can choose the two fields’ templates. The result will be a file that shows COGS for each corresponding SKU combined in one file.
Here’s how you work with templates.
- Step 4: Download your chosen templates and browse the .CSV file instantly saved to your device.
- Step 5: Edit any column or field you want right in your downloaded file and save the file with final edits.
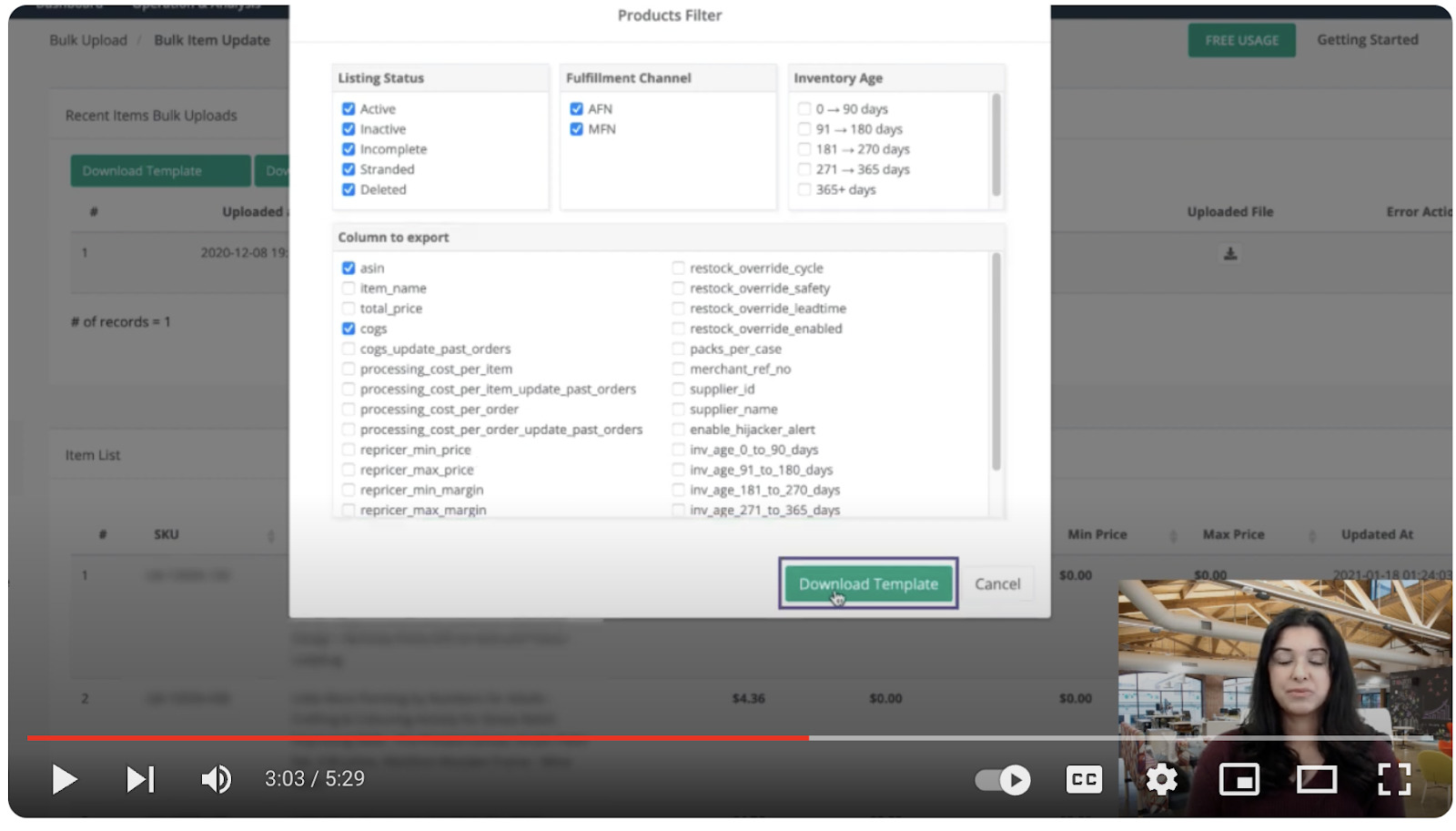
Here are some nuances to consider.
Each time you want to bulk edit Amazon listings, you should download a fresh template from SellerMobile. You can’t make edits on the template you’ve already downloaded before because SellerMobile may mix the data points and some previous data may be lost.
Do not delete columns or items in the Excel file, even if you don’t have exact values for them. Leave those 0 points or empty columns as they are so the system can properly recognize the data and make changes accordingly.
Upload the Bulk Edited File Back to SellerMobile
To transfer your edits on the .CSV file to SellerMobile, you should upload your file with final edits back to the platform.
- Step 6: Choose “Upload File” on the same page where you downloaded your template initially.
- Step 7: Select your last downloaded file and press “Update” to proceed further.
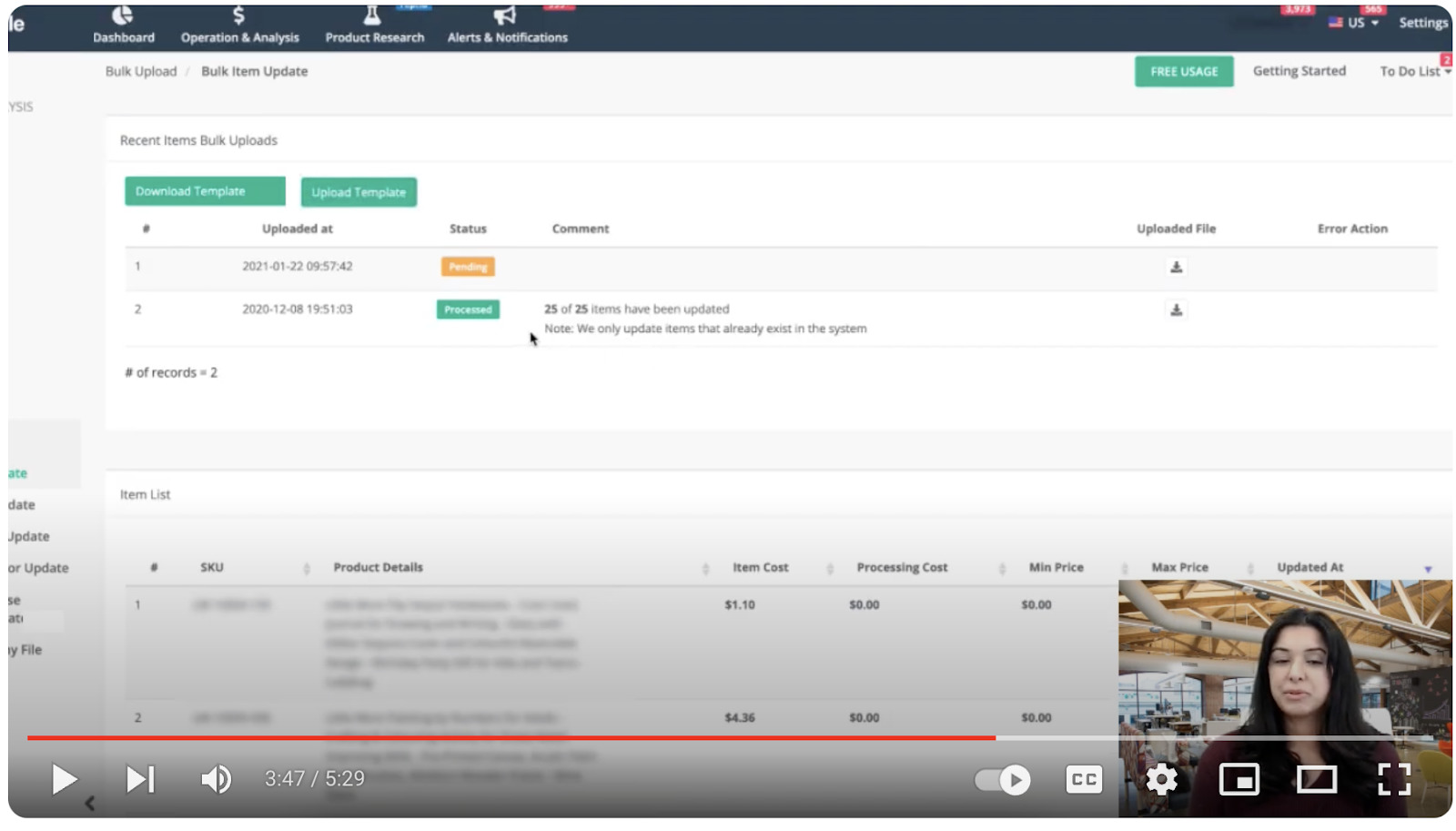
When SellerMobile accepts your edited file, you see it in the list with all your previous file updates history – with corresponding dates and statuses. There are four statuses you can see for your newly uploaded file.
- Pending shows the file is in the process of uploading and validating. Depending on the file size and the number of data points, the process might take several seconds to minutes. Don’t interrupt the process to avoid data losses; wait until the upload status changes with no intervention.
- Approved status shows that your uploaded Amazon bulk edit listings file has no errors and can be successfully uploaded to SellerMobile. This does not mean the changes have been made in SellerMobile yet; it is only a validation in progress.
- Processed indicates that your applied changes have been successfully uploaded to SellerMobile. Consequently, all your bulk data is updated in your Amazon account.
In case your file has some errors and the bulk update can’t be processed, SellerMobile will tell you where the issue arises. You can download the error action document to correct the errors and try re-uploading the file.
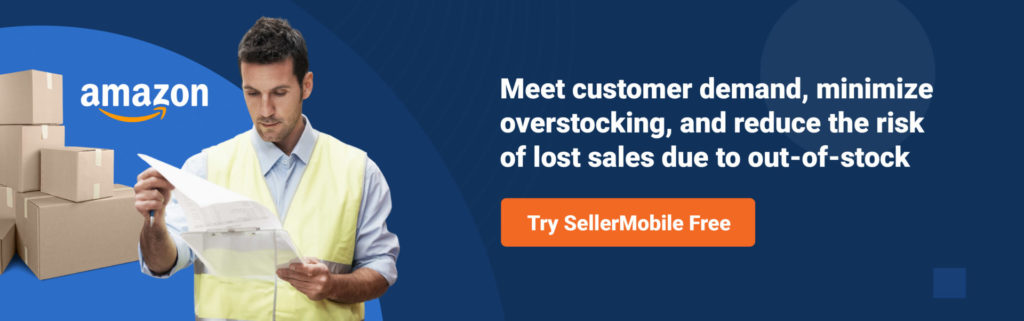
Advice | Though You Can, Don’t Update Everything At Once
Technically, SellerMobile allows you to download and upload a template with all the data points combined, for which you should tick the “Check all” box below the templates list.
However, we recommend updating 1-4 data points simultaneously, as editing all at once will result in a heavy process, where chances are high that you can lose some data.
The Standard Way: Edit Amazon Listing via Seller Central
Coming to “how to edit Amazon listing using Seller Central,” we should state the process at its core is quite close to SellerMobile’s flow. Again, it’s based on template download/upload logic. However, the template files in Seller Central typically contain many tabs and larger volumes of data, organized and structured differently than in SellerMobile.
Here’s a quick recap of how to edit an existing listing on Amazon in Seller Central.
- From the drop-down menu on the top left corner, choose Catalog -> Add Products via Upload.
- Select the Download Spreadsheet section and pick the template you need based on the data you want to update in Amazon.
- Scroll down until you reach Step 1, where you can choose the category or categories to which you want to add products. Verify your choice with the Summary of Your Selected Products, which appears below the product classifier.
- Download the template in the Excel format, then head to the Template tab, where you are required to fill in all missing fields, especially those highlighted in orange. Save the file after final edits.
- Heading back to the Seller Central account, choose Upload Your Inventory File from the Add Products via Upload section. After you’ve uploaded the file and the Amazon bulk edit listings are successfully implemented, you’ll be notified.
The Bottom Line
If you’re interested in how to edit an Amazon listing, there are two options.
You can do it with specialized Amazon seller management software like SellerMobile or Amazon’s official Seller Central platform.
If you’re familiar with Amazon’s algorithms and Seller Central interface, plus you’re well-versed in working with spreadsheet data with excessive volumes of data, Seller Central is a good way to go!
If you’re looking for a simplified, user-friendly, but still efficient way to edit your Amazon listings, then SellerMobile is your go-to solution. Whether it’s 1-4 data points or a bulk update, SellerMobile streamlines the process and does it safely.
Moreover, you get a robust Amazon analytics tool and 24/7 customer support teams to help you succeed on Amazon.